Para iniciar, faça o download do Oddcast: Download Oddcast CLIQUE AQUI
Tutorial de instalação Oddcast v3
Após baixar o Oddcast V3 em seu computador, abra o arquivo ODDCast_V3.zip. Após isto, abra o arquivo 01 – ODDCast_V3_3.1.18.exe, e clique em “I Agree”:
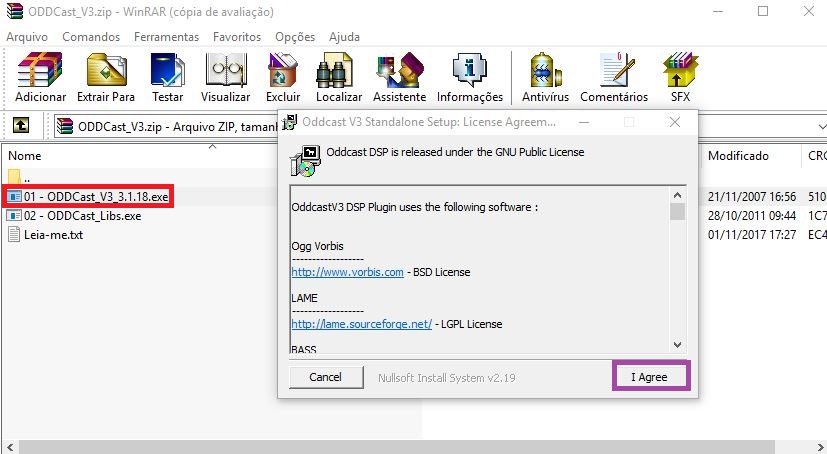
Clique em “Next >” e em “Install”. Logo após, clique em “Close”:
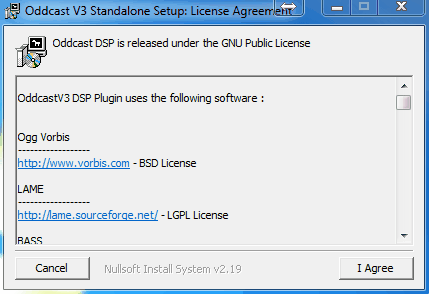
Voltando ao arquivo ODDCast_V3.zip, abra o arquivo “02 – ODDCast_Libs.exe”. Clique em “Seguinte > “, “Seguinte >” novamente, “Instalar” e então “Concluir”:
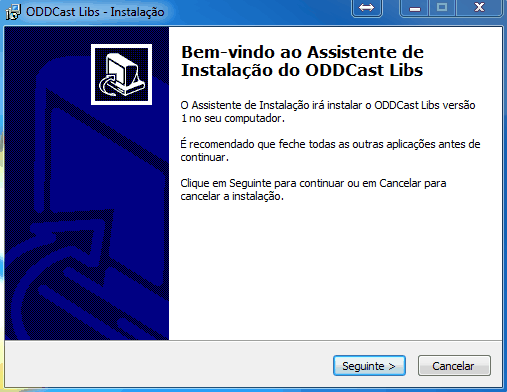
Pronto! Você concluiu a instalação do Oddcast V3. Agora vamos configurá-lo:
Configurando o Oddcast V3:
Abra o Oddcast V3, para que a tela abaixo seja exibida:
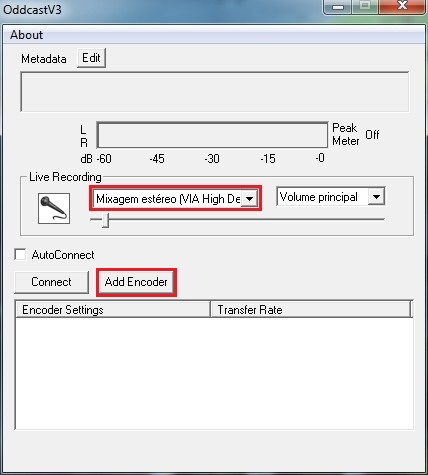
Em “Live Recording“, a primeira opção marcada em vermelho, selecione a fonte do áudio a ser transmitido.
No caso da utilização de uma mesa de som, selecione a entrada de áudio na qual o equipamento está conectado. Ex: Microfone, Entrada.
Caso o áudio a ser transmitido esteja sendo gerado no próprio computador, selecione a opção “StereoMix“, ou “Mixagem Stéreo“.
Alguns computadores não possuem a opção “StereoMix” ativada. Neste caso, recomendamos que você utilize uma placa de som virtual. Recomendamos o VoiceMeeter, que é uma ótima opção gratuita!
Agora clique em “Add Encoder” para configurar os dados de transmissão de sua web rádio no Oddcast V3, conforme mostra a figura abaixo:
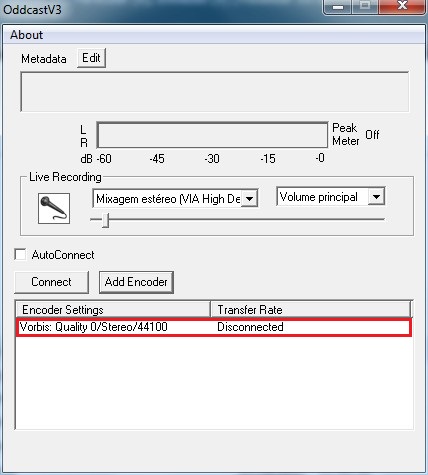
Dê um duplo clique no Encoder recém criado, para que uma nova janela seja exibida:
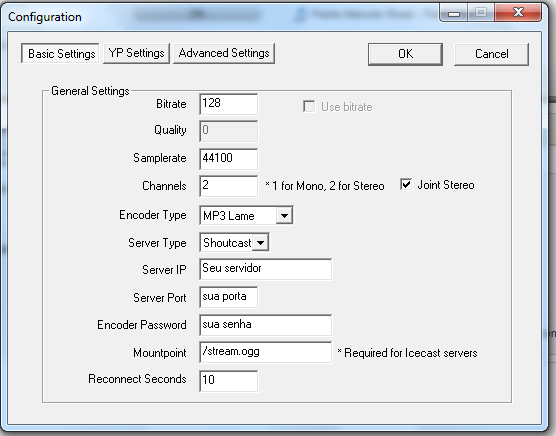
Na opção “Encoder Type” selecione “AAC Plus” para transmissões em AAC ou “MP3 Lame” para transmissões em MP3.
ATENÇÃO: Caso as opções MP3 Lame e AAC Plus não estejam disponíveis, volte para o passo de instalação do Oddcast V3 para instalar o arquivo 02 – ODDCast_Libs.exe.
De preferencia ao MP3 Lame pois o mesmo é compatível 100% com dispositivos moveis.
O Server Type escolha Shoutcast e não o Icecast2.
Clique em”Dados de transmissão“, no seu painel de streaming Pronto! Todas as informações necessárias serão exibidas.
Agora clique em “Connect” para que sua web rádio inicie sua transmissão AO VIVO:
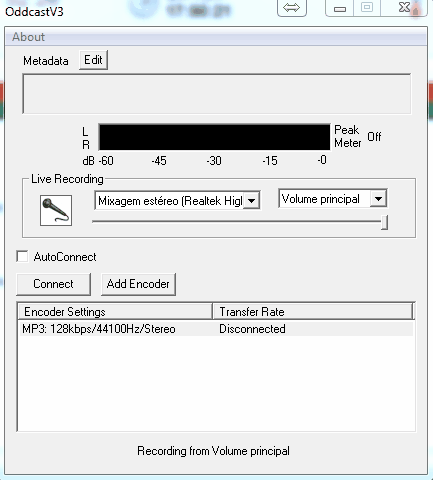
Pronto! Agora sua web rádio está AO VIVO, através de seu computador.

