A impressora começou a imprimir em cores que não correspondem com as da imagem, o registro no papel fica apenas em um tom ou faltando alguma cor e há falhas e linhas. Os motivos pelos quais isso acontece variam e podem ser uma indicação de que um cartucho está sem tinta ou entupido. As soluções para os problemas citados podem ser bem simples e o TechTudo explica.
Quais os principais erros de impressoras e como corrigir?
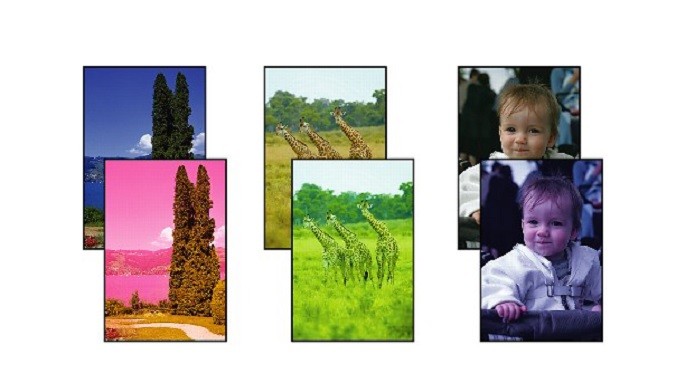
Impressora imprimindo em cor errada pode ser problema no cartucho (Reprodução/Canon)
Verificar os níveis de tinta dos cartuchos
Um dos motivos pelos quais a impressora pode estar imprimindo em cores erradas é simplesmente o fato de um cartucho colorido estar no fim. Composto por três cores, às vezes, uma delas acaba antes, e a impressora substitui uma cor pela outra durante o processo de impressão. Para ter uma imagem perfeita, o ideal é trocar o cartucho.
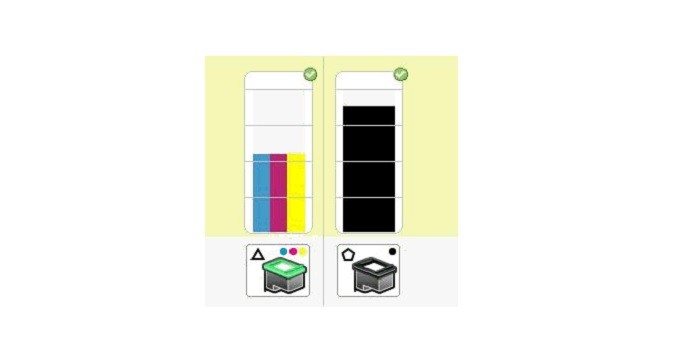
A falta de tinta pode causar impressão em cores erradas (Reprodução/HP)
Para verificar se ele de fato está no fim, confira os níveis de tinta do cartucho. Caso na sua impressora não funcione com os procedimentos citados a seguir, procure nos documentos que vieram com o equipamento ou no site do fabricante para descobrir como é o processo para o modelo de sua máquina.
No Windows:
Passo 1. Vá no menu “Iniciar” e clique em “Dispositivos e impressoras”;
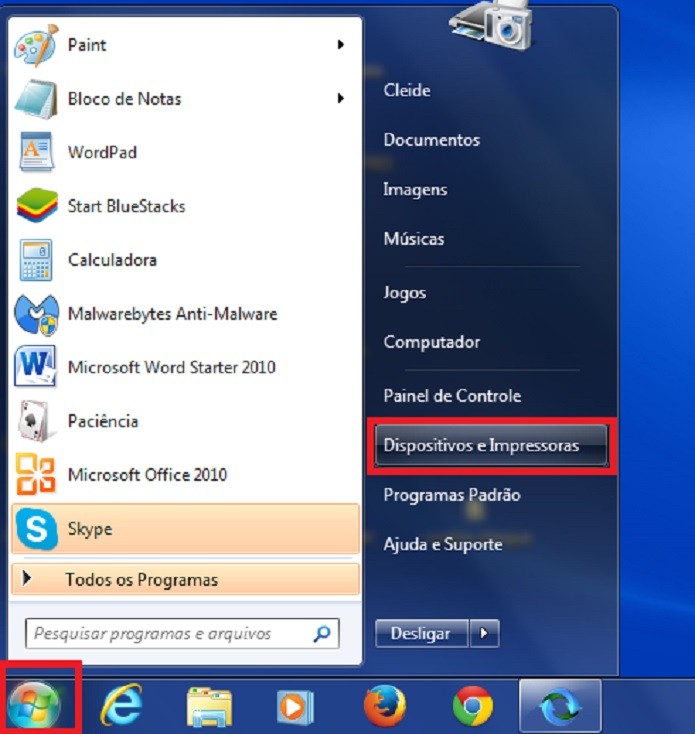
Vá em "Dispositivos e impressoras" (Reprodução/Taysa Coelho)
Passo 2. Clique com o botão direito do mouse sobre o ícone da impressora e clique em “Propriedades da impressora”;
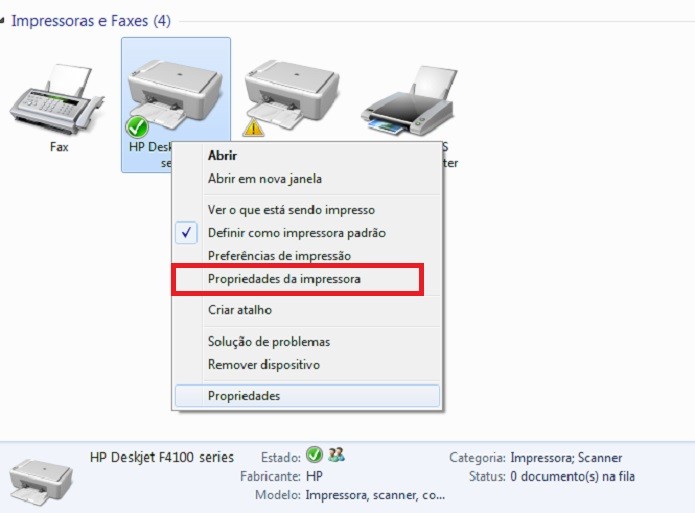
Clique em "Propriedades da impressora" (Reprodução/Taysa Coelho)
Passo 3. Na nova janela que abrir, na aba “Geral”, clique no botão “Preferências”;
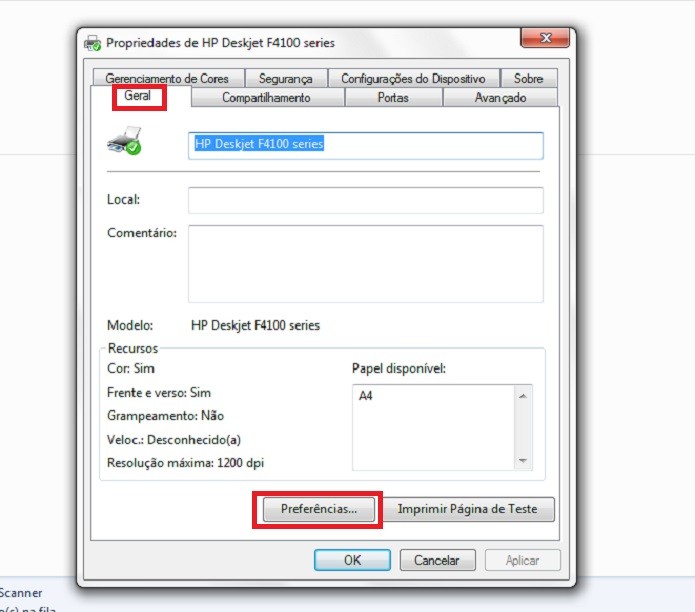
Vá em "Preferências" (Reprodução/Taysa Coelho)
Passo 4. Uma nova janela será aberta e nela serão exibidos os níveis de tinta do periférico.
No Mac OS X:
Passo 1. Clique com o botão direito mouse ou segurando a tela de controle sobre as Preferências de Sistema do Dock e e selecione Impressão e Fax no menu Dock.
Passo 2. Em seguida, clique em “Opções e Materiais…” (ou “Option and supplies”, para quem usa o sistema em inglês);
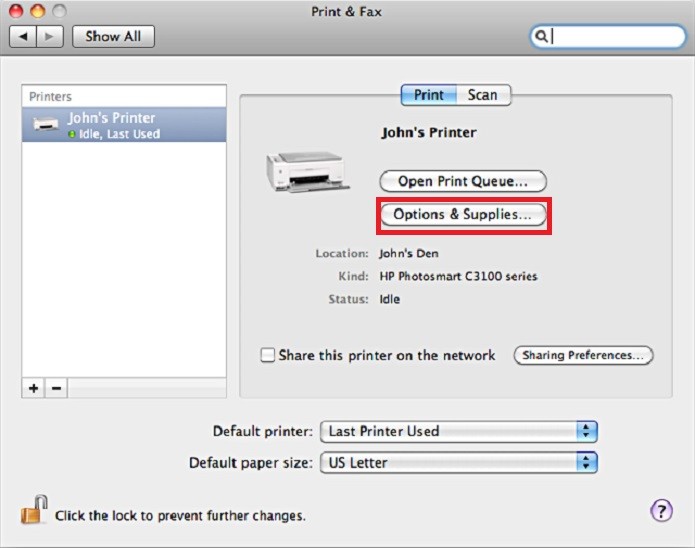
Também é possível verificar o nível da tinta no Mac OS (Reprodução/Apple)
Passo 3. Na nova janela que abrir, vá na aba “Níveis de Materiais” e confira o nível de tinta disponível no cartucho.
Imprimir uma página de testes
Imprimir uma página de testes também ajuda a descobrir se os níveis de tinta do cartucho ainda estão no limite do aceitável para obter uma impressão de qualidade. Por isso, se sua impressora estiver com tinta e ainda assim imprimindo com as cores erradas, é possível descobrir se é algum problema no cartucho. Veja no passo a passo abaixo como realizar em computadores com Windows:
Passo 1. Ligue a impressora e verifique que há papel para realizar a impressão;
Passo 2. Vá no menu “Iniciar” e clique em “Dispositivos e impressoras;
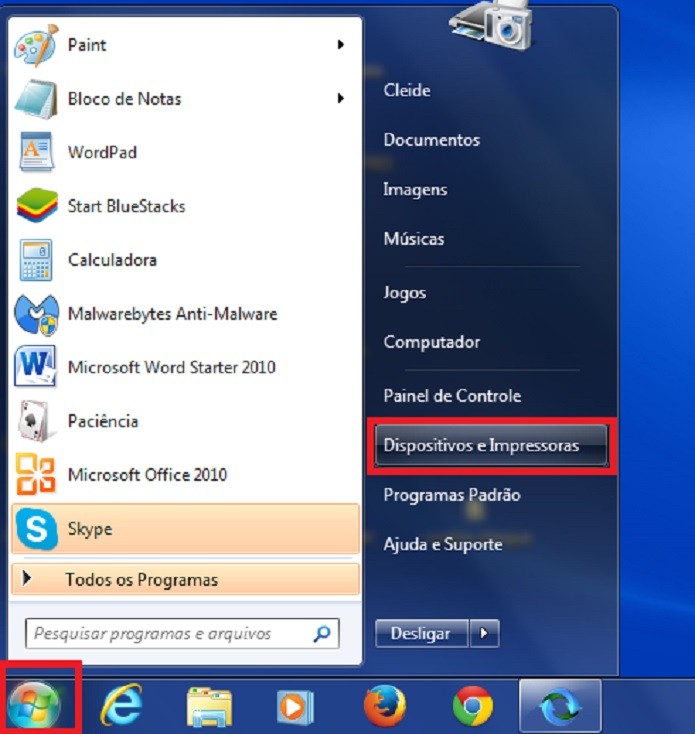
Vá em "Dispositivos e impressoras" (Reprodução/Taysa Coelho)
Passo 3. Clique com o botão direito do mouse na impressora instalada e clique em “Propriedades da impressora”;
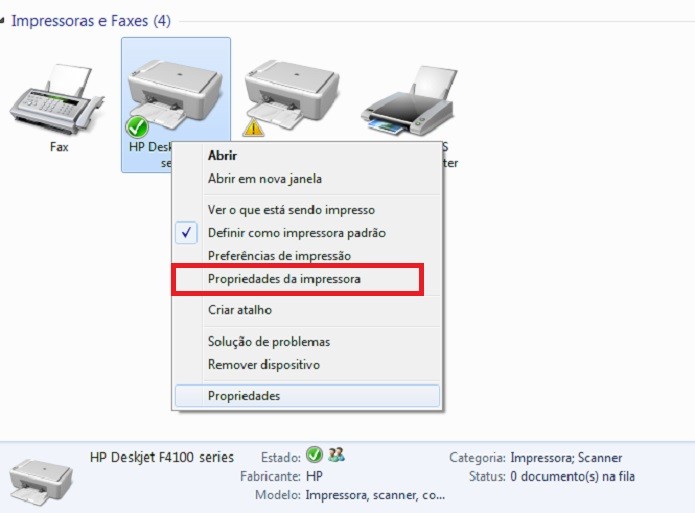
Clique em "Propriedades da impressora" (Reprodução/Taysa Coelho)
Passo 4. Na guia “Geral”, clique na opção “Imprimir página de teste”.
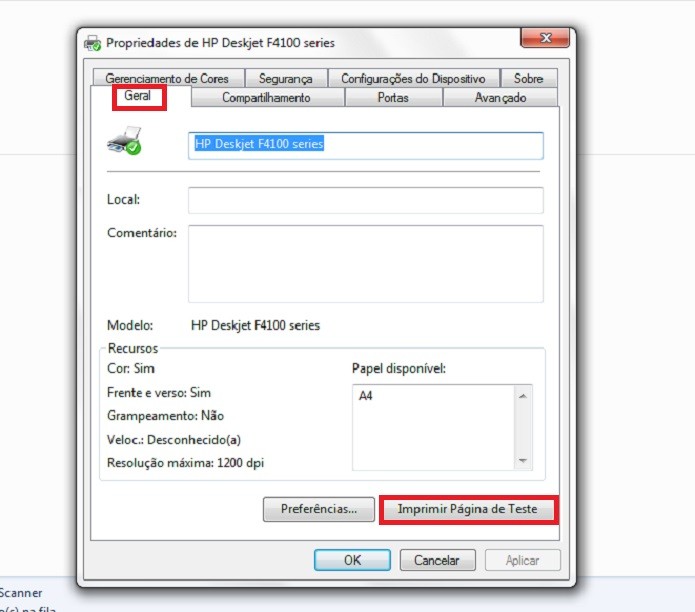
Vá em "Imprimir página de testes" (Reprodução/Taysa Coelho)
Para quem usar Mac OS X, a Apple sugere que, caso a impressora não tenha a função de imprimir uma página de teste, que o usuário consulte a documentação fornecida com o aparelho ou olhe a página do fabricante para descobrir como fazê-lo.
É importante ressaltar que impressoras diferentes têm páginas de impressão diferentes, mas de acordo com o site da HP, há alguns pontos que podem ser observados em qualquer uma delas. Segundo a fabricante, problemas no cartucho são indicados nessas páginas por riscos, cores faltando ou erradas.
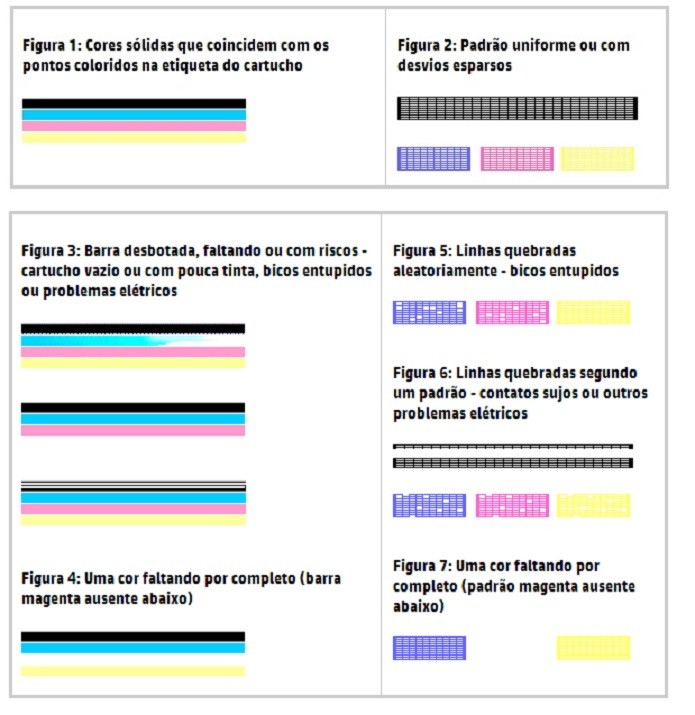
A HP dá dicas de como verificar falhas de impressão (Reprodução/HP)
Cartuchos em bom estado imprimem em cores sólidas que coincidem com as da etiqueta do cartucho ou apresentam um padrão uniforme, com intervalos pequenos e constantes. Já aqueles com problemas, apresentam barras desformes, desbotadas, faltando ou com riscos, que pode significar cartucho vazio ou com pouca tinta, bicos entupidos ou problemas elétricos. Quando o resultado do teste não coincidir de maneira alguma com as linhas da etiqueta da impressora, pode ser que o as tintas do cartucho estejam misturadas.
Limpeza do bico da impressora
Para quem realizou o teste e chegou à conclusão de pode estar com o bico entupido ou teve as tintas do cartucho misturadas, deve então realizar a limpeza do bico da impressora. O processo é simples e requer apenas um pedaço de papel higiênico ou guardanapo bem macios.
Para realizar a limpeza, remova o cartucho com cuidado para não tocar na cabeça de impressão e, assim, queimá-lo. Em seguida, pressione o bico de impressão do cartucho sobre o papel. As três cores do cartucho devem sair da mesma espessura e da mesma proporção. Caso não saia uma das cores ou apareça uma cor diferente daquela da etiqueta, seu cartucho pode estar com ressecamento ou com contaminação de uma cor pela outra e é necessário trocá-lo.
Também é possível realizar a limpeza através do driver da impressora. O processo é mais fácil, mas pode gastar bastante tinta, e varia de acordo com o modelo e o fabricante. Portanto, consulte os documentos que vêm com o periférico ou consulte o modelo no site do fabricante. Se após realizar a limpeza duas vezes seguidas, o problema persistir, imprima páginas inteiras com cada uma das cores do cartucho (azul, amarelo e vermelho). Se ainda assim, o problema continuar ocorrendo, troque o cartucho.
Atualizar o driver
Se todos os testes foram realizados e o problema não está no cartucho, então, o erro pode estar em um problema de corrupção driver (programa que permite que o computador se comunique com a impressora). Ou seja, o sistema operacional ou o programa podem ter sido atualizados, de maneira que uma linha de programação importante para a sua impressora possa ter sido substituída.
Dessa forma, o equipamento recebe informações erradas e não imprime corretamente. A solução para isso é checar se o drive e o sistema operacional são compatíveis e fazer o download, no site da fabricante, do software correto para a plataforma usada por seu computador.
Se o problema estiver ocorrendo com a sua impressora, siga as dicas acima e descubra qual é a fonte dele. Se a situação persistir, o ideal é procurar um técnico ou uma empresa especializada para resolvê-la.
יום רביעי, מרץ 19, 2014

