Permitindo melhorar a organização e o desempenho de atividades no computador, o particionamento do disco rígido é um método que divide o HD em uma ou mais partes, caracterizadas pelas unidades “C:”, “E:”, “F:”, etc.
Através da criação destes ambientes em separado, o usuário poderá administrar de maneira mais confortável, segura e eficiente o gerenciamento de diferentes sistemas operacionais, programas e conjuntos de dados.
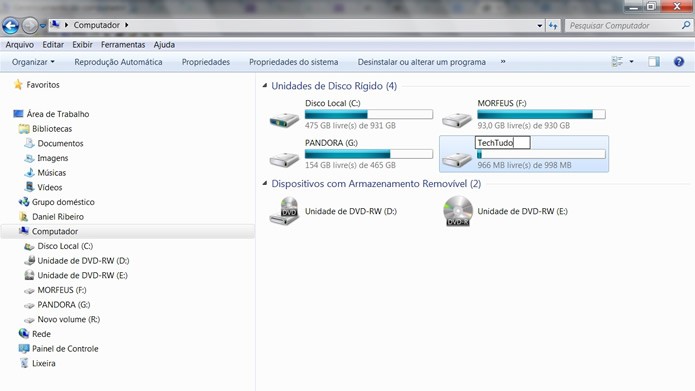
A partição permite que espaços do HD sejam separados para formarem novas unidades de disco rígido
Passo 1. No programa de gerenciamento Windows Explorer, clique com o botão direito do mouse sobre o diretório “Computador”, ou no atalho de mesmo nome, que se apresenta nas opções inicias do botão “Iniciar”, e selecione a alternativa “Gerenciar”;
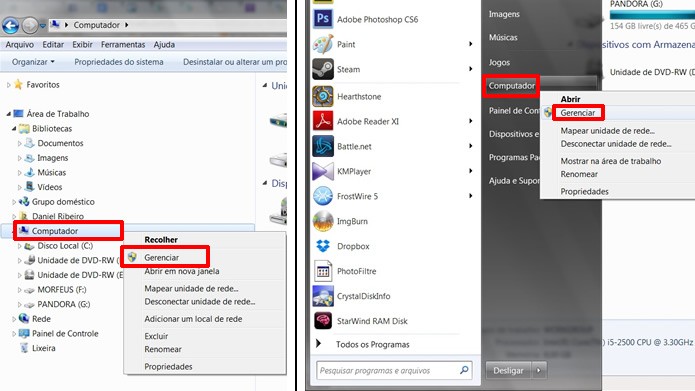
Acesse o Gerenciamento do computador através da opção “Gerenciar” pelo Windows Explorer ou pelo botão “Iniciar”
Passo 2. O aplicativo Gerenciamento do computador será iniciado. Selecione a opção “Gerenciamento do disco” e observe que na coluna central a aba superior exibirá as características de todos os discos rígidos de seu PC, enquanto a parte inferior apresentará representações gráficas e informações sobre o tamanhos destes;
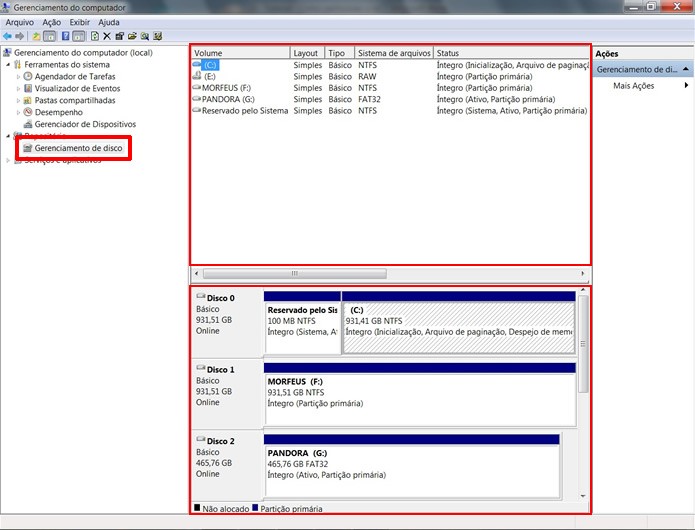
Aperte em “Gerenciamento do disco” e observe as características de seus HDs
Passo 3. Clique com o botão direito do mouse sobre a unidade de disco rígido que você deseja particionar, e selecione a opção “Diminuir Volume…”. Esta atividade irá separar uma parte do tamanho do HD escolhido;
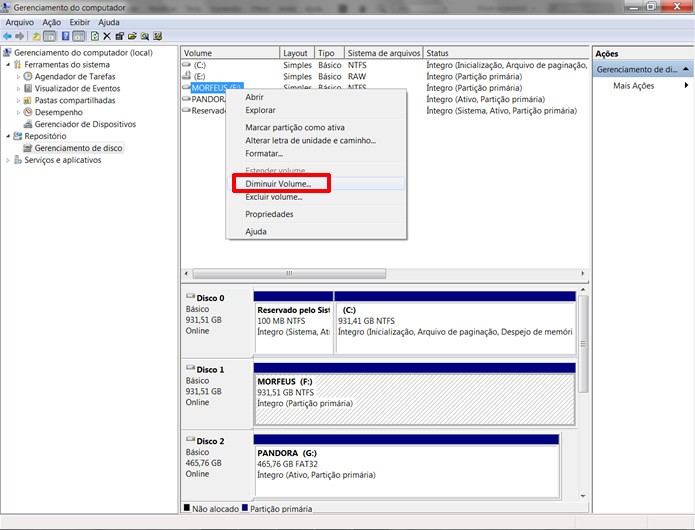
Clique com o botão direito do mouse sobre o HD que você quer particionar e selecione “Diminuir Volume..."
Passo 4. Determine qual o volume de Megabytes do disco rígido que será separado, passando a fazer parte da nova partição que você criará. Em seguida, aperte em “Diminuir” para concluir a separação deste espaço;
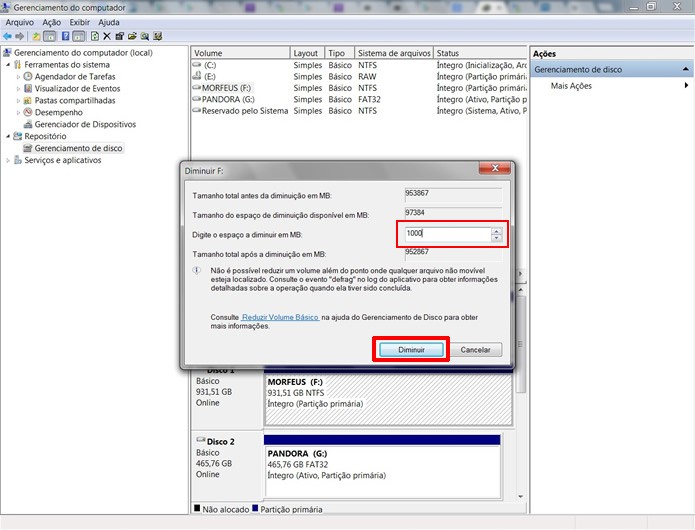
Escolha o tamanho da parte que será separada do HD e aperte em “Diminuir”
Passo 5. A parte separada do HD passará a ser exibida no quadro de representações gráficas na cor preta, indicando que este espaço ainda não foi alocado. Clique com o botão direito do mouse sobre esta parte e escolha a opção “Novo volume simples…”;
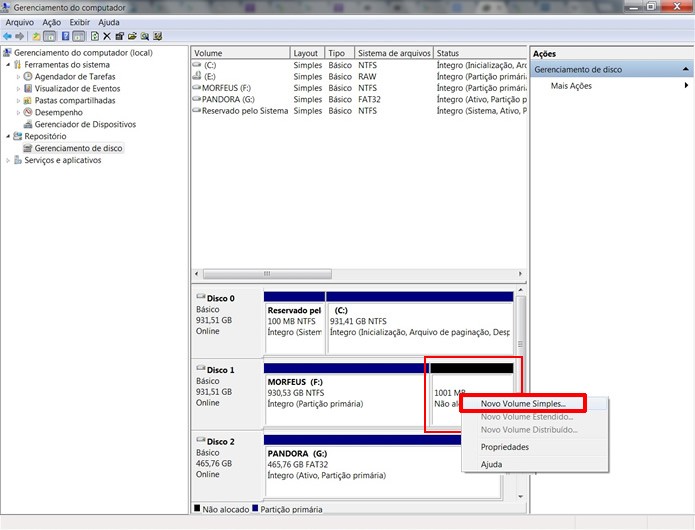
Passo 6. Um assistente com cinco etapas será iniciado para concluir a partição, separando o espaço do disco rígido selecionado e criando uma nova entrada para destinação para esta parte. Selecione o volume de Megabytes que será alocado e clique em “Avançar”;
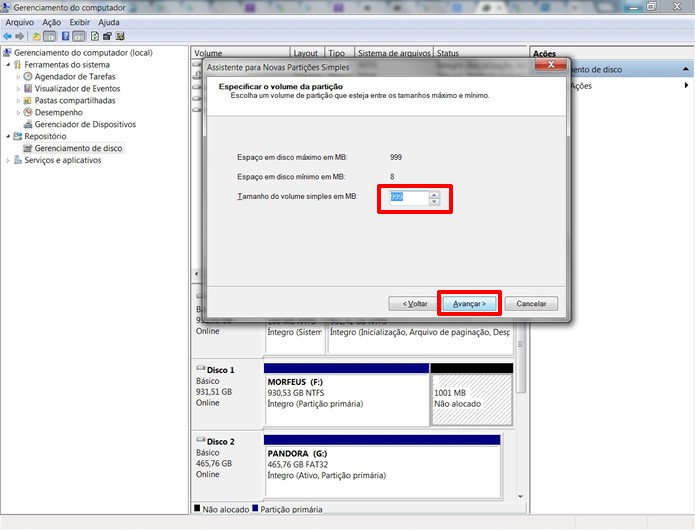
Escolha a quantidade do espaço que será destinado para a nova unidade de disco rígido e prossiga para próxima etapa do assistente
Passo 7. Escolha a letra de designará a partição criada, representando-a definitivamente como uma nova unidade de disco rígido, e prossiga para a próxima etapa apertando no botão “Avançar”;
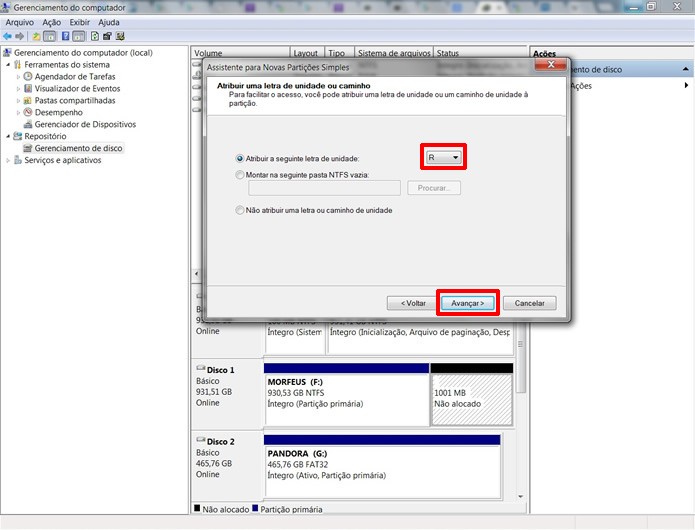
Escolha a letra que representará o novo HD e clique siga para próxima etapa
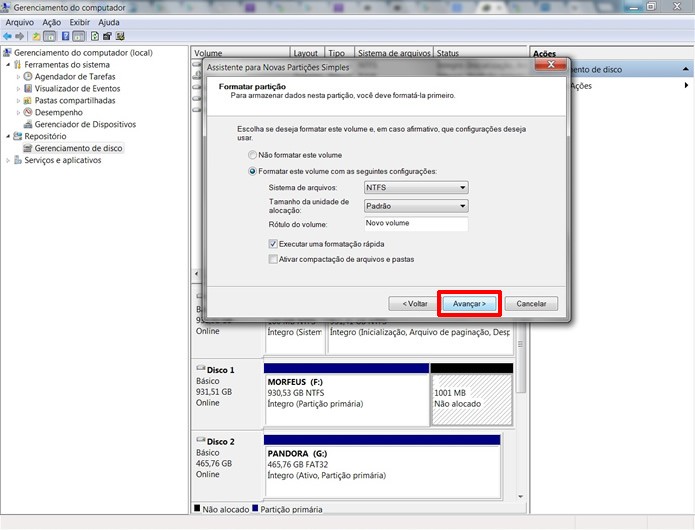
Não altere as opções de formatação e conclua o assistente
Passo 9. A unidade de HD gerada por esta partição passará a ser exibida na aba superior do aplicativo Gerenciamento do computador, caracterizando a sua criação e a sua disponibilidade para receber dados;
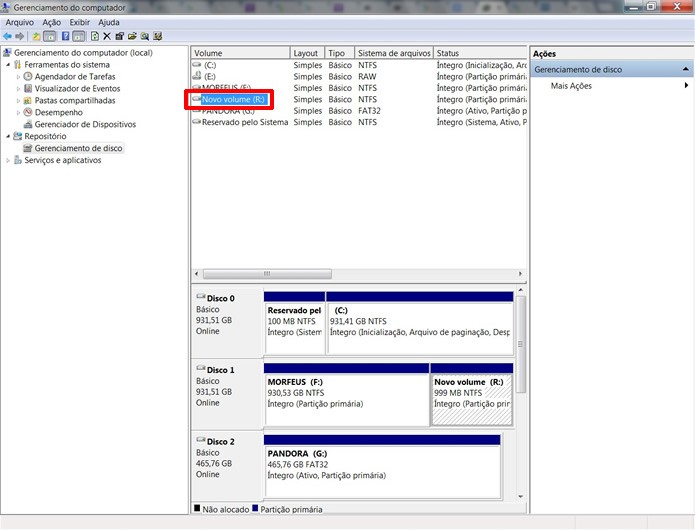
Çarşamba, Mart 19, 2014

